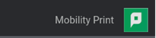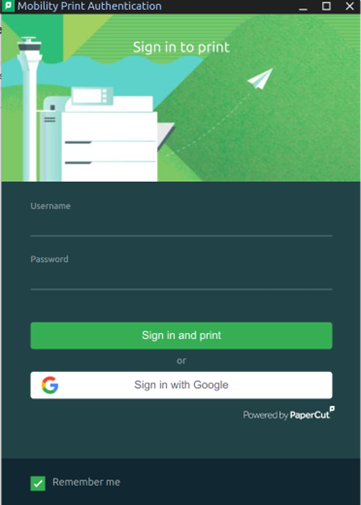For large posters (A0), please follow the instructions at the bottom of this page or on the FAQs at this link.
From centrally-managed computers on trusted networks
Print queues are available to Linux and Windows computers from both trusted and untrusted networks.
- Windows computers: From menu Start/Run type \\print. Select one or more printers from the list, right-click on selection and choose Connect (an elevation of privileges may be required).
- Linux PC: On Linux computers, printers are automatically installed.
- Windows laptops with POST 2023 INSTALLATION: A new centralized print service based on queues is available through the Papercut application that will be preinstalled on computers and will allow an independent management of printers, both from trusted and untrusted networks. The service is also available for Linux PCs.
From user-managed computers on untrusted networks
You have three options to print from untrusted networks:
- Papercut Mobility Print
- Driverless mode
- Standard mode
Papercut Mobility Print
From 30 June 2024 the Mobility Print App will no longer be available and will be replaced by the extension Papercut Mobility Print.
Papercut Mobility Print is a print service that allows you to access FBK printers from self-managed computers.
To use it, your devices must be connected to Eduroam or GuestsFBK networks. Then you need to install the downloadable Mobility Print extension at this link.
It is important to specify that the extension works only from Chrome browsers and derivatives, not for other applications, and is preinstalled on the new Windows Laptops delivered (installations post 2023), allowing the autonomous management of printers, both from trusted and untrusted networks. The service is also available for Linux PCs.
Driverless mode
Windows
Follow the instructions in Set up printing on a Windows PC or in the video PaperCut's Mobility Print - How to print from a Windows device.
To add another printer repeat the procedure and select the new printer.
NB: Whenever you want to add another printer, the procedure must be repeated.
MacOS
Follow the instructions in Set up printing on a Mac or in the PaperCut's Mobility Print - How to print from a macOS device video.
NB: Whenever you want to add another printer, the procedure must be repeated.
IOS
Follow the instructions in Set up printing on an iPhone or iPad or in the PaperCut's Mobility Print - How to print from an iOS device video.
NB: Whenever you want to add another printer, the procedure must be repeated.
Android
Follow the instructions in Set up printing on an Android device or in the PaperCut's Mobility Print - How to print from an Android device video.
NB: Whenever you want to add another printer, the procedure must be repeated.
Linux
Linux printing with Papercut Mobility Print is only possible from the Chrome browser.
From the browser install the Web Store application Mobility Print app.
At browser restart, open chrome://apps and run the Mobility Print web app.
From the Chrome print menu you can now select the mobility printer identified by the Papercut icon.
This is the simplest option, where you do not have complete control of printers settings (formats, paper drawers, etc.): you can print PDF files in a few seconds without installing any driver.
PC Windows, Linux and Mac OS X: same procedure
- Open the web page https://print.fbk.eu:9192/.
- Authenticate and choose your preferred language.
- Choose the Web Print option and then Submit a Job.
- Choose the printer and click on 2. Print option and Account Selection.
- Type the number of needed copies and click Upload Document.
- Click Browse, choose the PDF file you want to print and click Upload & Complete.
Standard mode
This is a little harder to configure but you will be able to print, from any application, any kind of document, just like a direct attached printer.
Windows computers
- Open http://print.fbk.eu with Microsoft Edge
- From the top right menu ( ... ) select "Reload in Internet Explorer mode"
- A dialog box will open: where you need to enable the "Compatibility view" mode
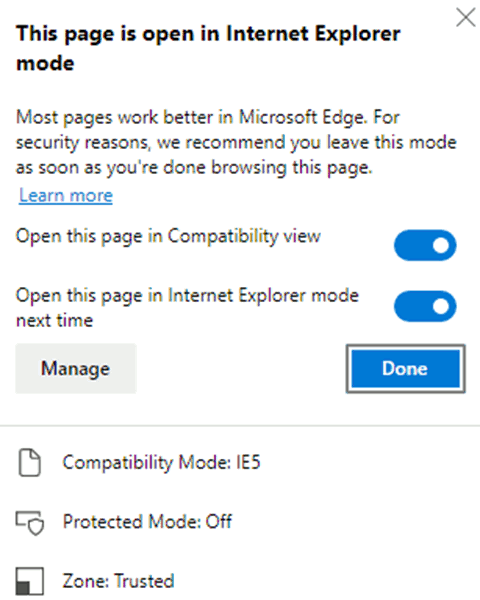
- Open "Manage" and add "* .fbk.eu" to the Internet "Explorer mode pages" list
- Open "Internet Options - Security - Trusted sites - Sites" and add "http://print.fbk.eu" to the trusted Websites list, unchecking "Require server verification https:..." )
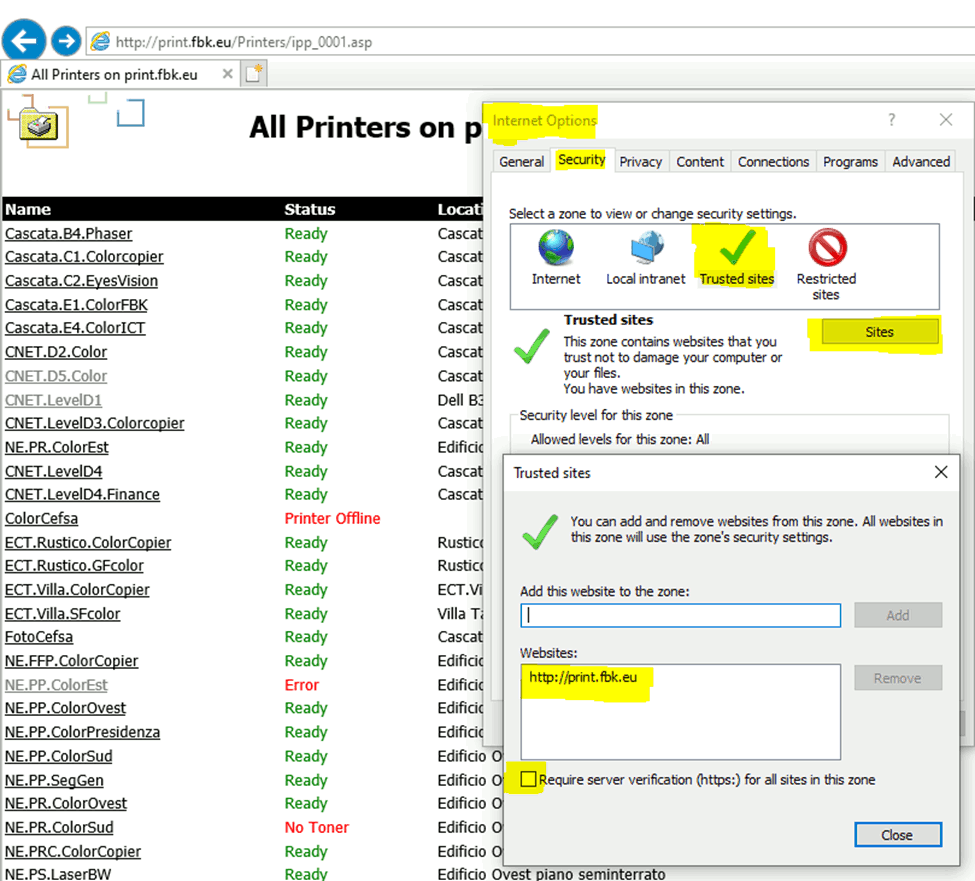
- Selecting one of the printers from the list , in "Printer Actions" the "Connect" button should now appear.
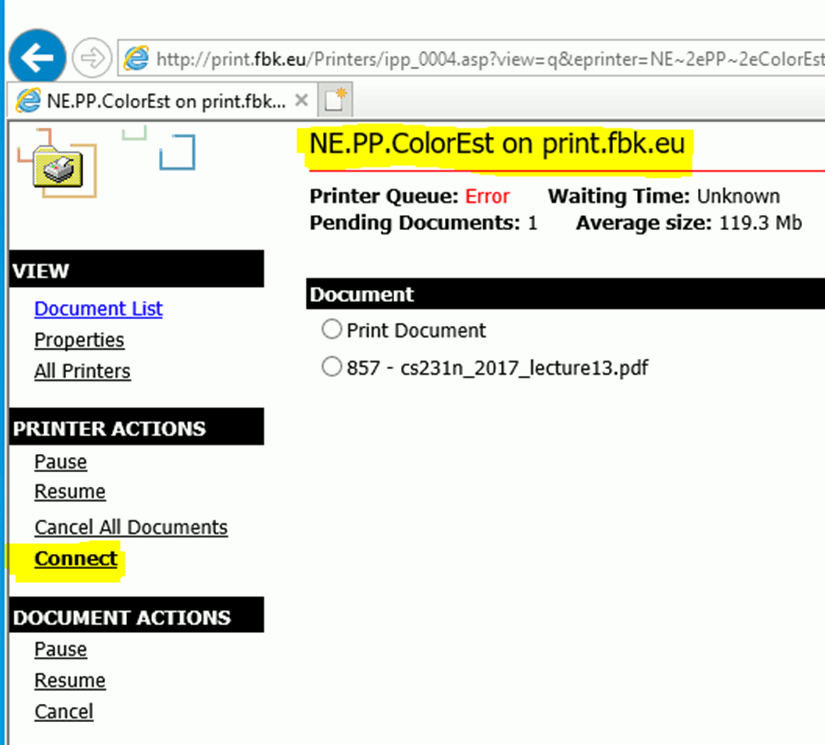
- Click on "Connect" to automatically install the appropriate driver
Linux computers
- Linux Computers mode single print: open the web page at http://print.fbk.eu/printers. Select a printer and click on Properties, then copy the URL in Network Name. Install a new IPP (Internet Printing Protocol) printer and paste the previously copied URL in the address field.
- Linux Computers mode all print: you should use Papercut.
Mac OS X computers
- install CUPS from the MacOSX DVD. Open the web page http://print.fbk.eu/printers. Select a printer and click on Properties, then copy the URL found in Network Name. Open a new web page at http://localhost:631, select Administration panel then click on Add Printer, choose the Internet Printing Protocol (http) and click Continue, paste the previously copied URL in the connection field and press Continue, insert a name and select the right PPD (If you do not have the PPD file you will find it on the bottom of this page). Under the Policies menu change Error policy to abort-job. The printer then should appear in System Preferences/Printers and Faxes.
Procedure for printing posters up to A0 format
To print a color poster up to A0 format, send an e-mail to [email protected], copying [email protected].
The delivery of the poster is expected within the working day following the sending of the file or, as a matter of urgency, within 5 hours. The poster will be delivered to the Via Sommarive main entrance. For further information contact [email protected].
Scanner
In every building you will find at least one A3 copier with printer and scanner functions.
The document can be sent to your e-mail mailbox.
Since the copiers are of different brands and models please refer to the manuals located near the printers.