Per poster di grandi dimensioni (A0), seguire le istruzioni illustrate alla fine di questa pagina o nelle FAQ a questo link.
Dai PC gestiti sulle reti trusted
Le code sono disponibili per i PC Linux e Windows, sia dalle reti trusted che dalle reti untrusted.
- PC Windows: Dal menu Start/Esegui digitate \\print. Selezionate una o più stampanti dalla lista, fate click con il tasto destro e scegliete Collega (potrebbe essere richiesta l'elevazione dei privilegi).
- PC Linux: Le stampanti sono installate automaticamente.
- Laptop Windows con INSTALLAZIONI POST 2023: È disponibile un nuovo servizio di stampa centralizzato basato su code tramite l'applicazione Papercut che sara’ preinstallata sui vari computer e permetterà la gestione autonoma delle stesse, sia dalle reti trusted che dalle reti untrusted. Il servizio è disponibile anche per i PC Linux.
Dai PC non gestiti sulle reti untrusted
Ci sono tre modi per stampare dalle reti untrusted:
- Papercut Mobility Print
- Driverless mode
- Standard mode
Papercut Mobility Print
Papercut Mobility Print permette di utilizzare le stampanti FBK dai computer autogestiti.
Per utilizzare il servizio Papercut Mobility Print, i dispositivi devono essere collegati alla rete Eduroam oppure GuestsFBK.
La stampa tramite Mobility print richiede solamente di scaricare un'applicazione e di autenticarsi in essa usando il proprio username FBK (senza @fbk.eu) e la relativa password FBK.
Dal 30 giugno 2024 la App Mobility Print non sarà più utilizzabile e verrà sostituita da un'estensione scaricabile a questo link. La App verrà quindi automaticamente eliminata e si potrà continuare a stampare come di consueto.
Nota: L'estensione funziona solo da browser e non per altre applicazioni.
Driverless mode
Windows
Seguire le istruzioni in Set up printing on a Windows PC o nel video PaperCut's Mobility Print - How to print from a Windows device.
NB: Ogni qualvolta si vuole aggiungere un’altra stampante è necessario ripetere la procedura.
MacOS
Seguire le istruzioni in Set up printing on a Mac o nel video PaperCut's Mobility Print - How to print from a macOS device.
NB: Ogni qualvolta si vuole aggiungere un’altra stampante è necessario ripetere la procedura.
IOS
Seguire le istruzioni in Set up printing on an iPhone or iPad o nel video PaperCut's Mobility Print - How to print from an iOS device.
NB: Ogni qualvolta si vuole aggiungere un’altra stampante è necessario ripetere la procedura.
Android
Seguire le istruzioni in Set up printing on an Android device o nel video PaperCut's Mobility Print - How to print from an Android device.
NB: Ogni qualvolta si vuole aggiungere un’altra stampante è necessario ripetere la procedura.
Linux
In Linux la stampa con Papercut Mobility Print e’ possibile solo dal browser Chrome.
Dal browser installare l’applicazione Web Store Mobility Print app.
Per stampare, ad ogni riavvio del browser aprire il link chrome://apps ed eseguire la web app Mobility Print.
Ora nel menu di stampa di chrome sono disponibile le stampanti del servizio Papercut Mobility Print identificate dall’icona di Papercut.
Driverless è un modo molto semplice, dove non è necessario installare driver per controllare le stampanti, che permette di stampare in pochi secondi file PDF ma non consente un completo controllo dei parametri delle stampanti (fronte/retro, formato, cassetto, ecc.).
La procedure è la stessa su PC Windows, Linux e Mac OS X.
- Aprite la pagina web https://print.fbk.eu:9192/.
- Autenticatevi e scegliete la lingua desiderata.
- Scegliete l’opzione Web Print e quindi Submit a Job.
- Scegliete la stampante e premete il tasto 2. Print option and Account Selection.
- Digitate il numero di copie desiderate e premete il pulsante Upload Document.
- Premete Browse, scegliete il file PDF da stampare e premete Upload & Complete.
Standard mode
Un modo un po’ più complicato in fase di installazione ma che consente il completo controllo delle stampanti e la stampa di qualsiasi tipo di documento dall’interno delle applicazioni.
PC Windows
- Aprire http://print.fbk.eu con Microsoft Edge
- Dal menu in alto a destra ( ... ) selezionare “Reload in Internet Explorer mode”
- Si aprirà una finestra di dialogo: dove è necessario abilitare la modalità “Compatibility view”
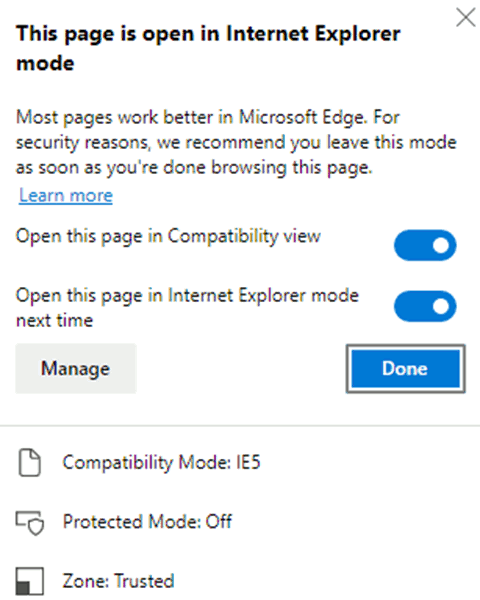
- Aprire "Manage " ed aggiungere "*.fbk.eu" alla lista Internet “Explorer mode pages”
- Aprire "Internet Options - Security - Trusted sites - Sites" e aggiungere "http://print.fbk.eu" alla lista dei siti sicuri, togliendo il check da "Require server verification https:..." )
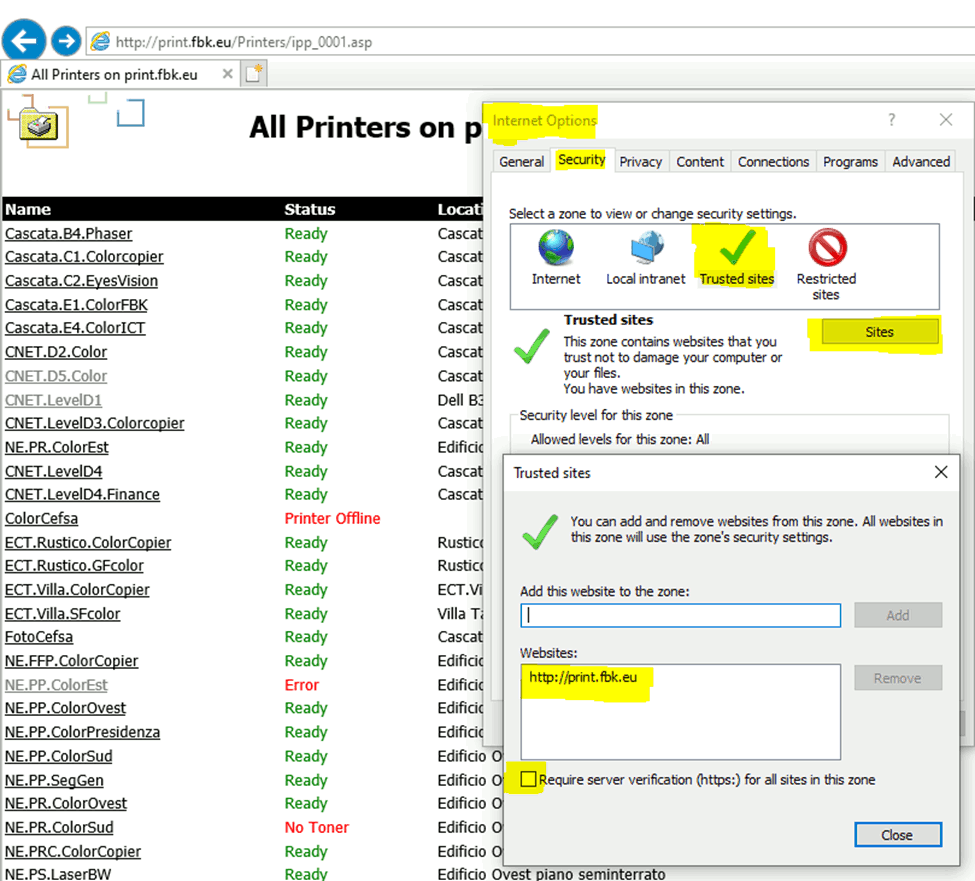
- Selezionando una stampante in lista, in "Printer Actions" dovrebbe apparire il bottone "Connect".
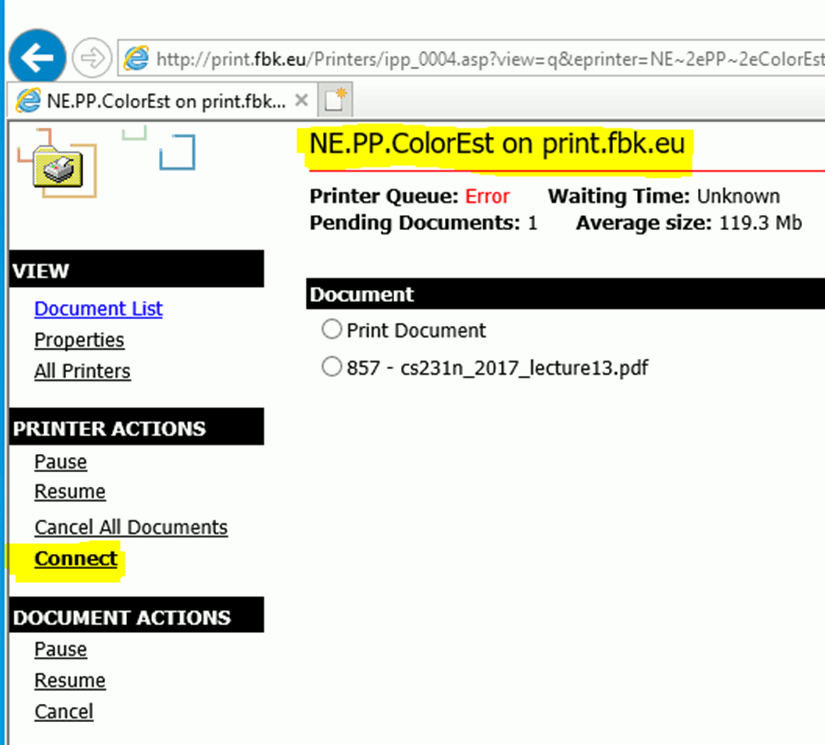
- Clicca su "Connect" per installare automaticamente il driver appropriato.
PC Linux
- PC Linux singola stampante: Aprite la pagina web http://print.fbk.eu/printers. Scegliete la stampante desiderata, scegliete Properties, copiate l'URL in Network Name. Installate una nuova stampante IPP (Internet Printing Protocol) e incollate la URL precedente nell'indirizzo.
- PC Linux tutte le stampanti: usare Papercut .
PC Mac OS X
- installate CUPS dal DVD di MacOSX. Aprite la pagina web http://print.fbk.eu/printers. Scegliete la stampante desiderata, scegliete Properties, copiate l'URL che trovate in Network Name. Aprite una seconda pagina web http://localhost:631, andate nel pannello Amministrazione e scegliete Add Printer e premete il tasto Continua, scegliete il protocollo Internet Printing Protocol (http), incollate la URL precedente nel campo Indirizzo e premete Continua, inserite il nome da assegnare alla stampante, scegliete il corretto PPD (se non avete il PPD corretto potete trovarlo in fondo alla pagina). Nella tab Policies settare abort-job alla voce Error policy. Terminata la procedura la stampante comparirà nelle Preferenze di Sistema/Stampanti e Fax.
Procedura per la stampa di poster fino al formato A0
Per stampare un poster a colori fino al formato A0 inviate una mail a csmesiano@alba2011.com, mettendo in copia acquisti@fbk.eu.
La consegna del poster è prevista entro il giorno lavorativo successivo all'invio del file o, in regime di urgenza, entro 5 ore.Il poster verrà recapitato in portineria.Per ulteriori informazioni rivolgersi ad acquisti@fbk.eu
Scanner
In tutti gli edifici sono presenti dei fotocopiatori A3 con funzioni di stampante e scanner.
Il documento può essere inviato alla propria casella di posta elettronica.
Dato che i fotocopiatori sono di marche e modelli diversi fate riferimento ai manuali presenti vicino agli stessi.