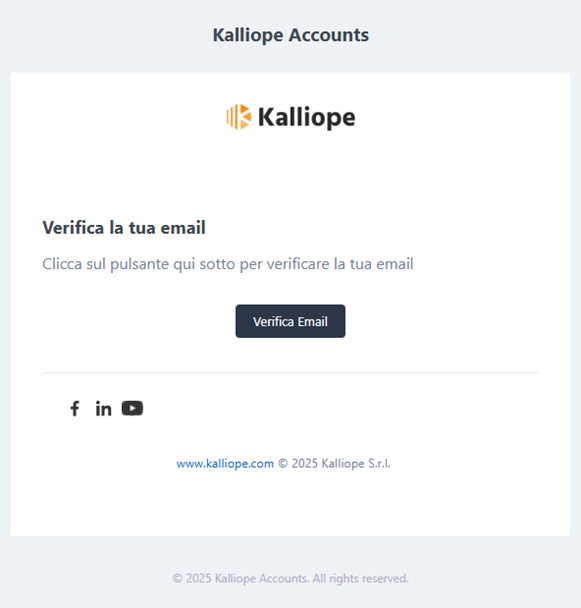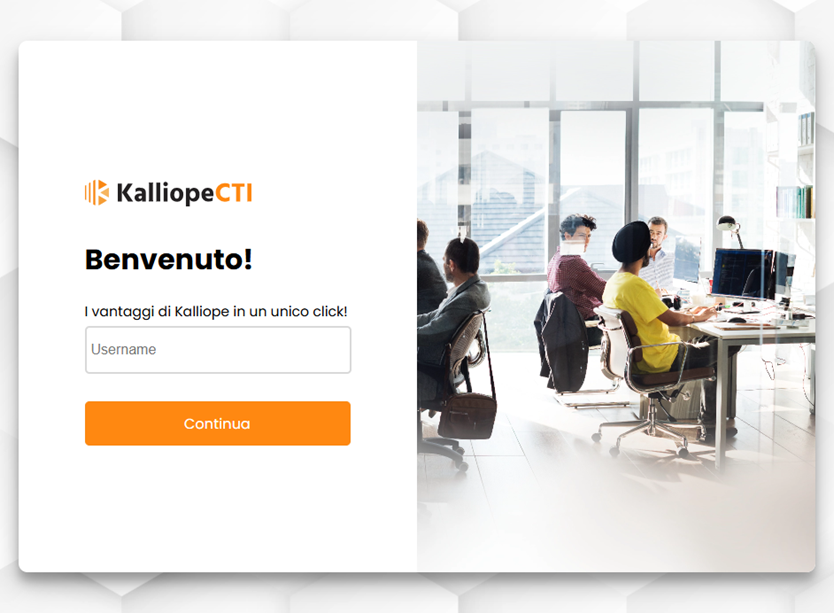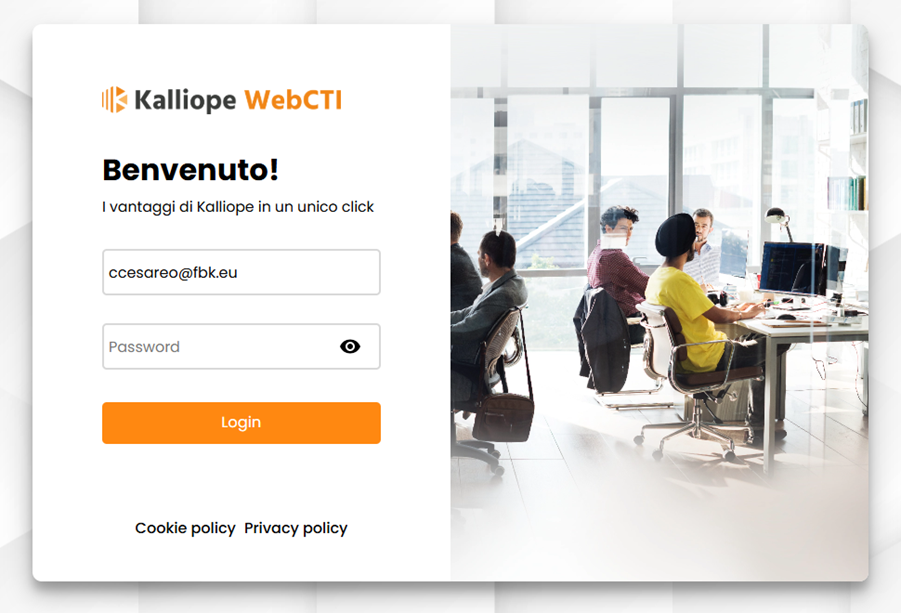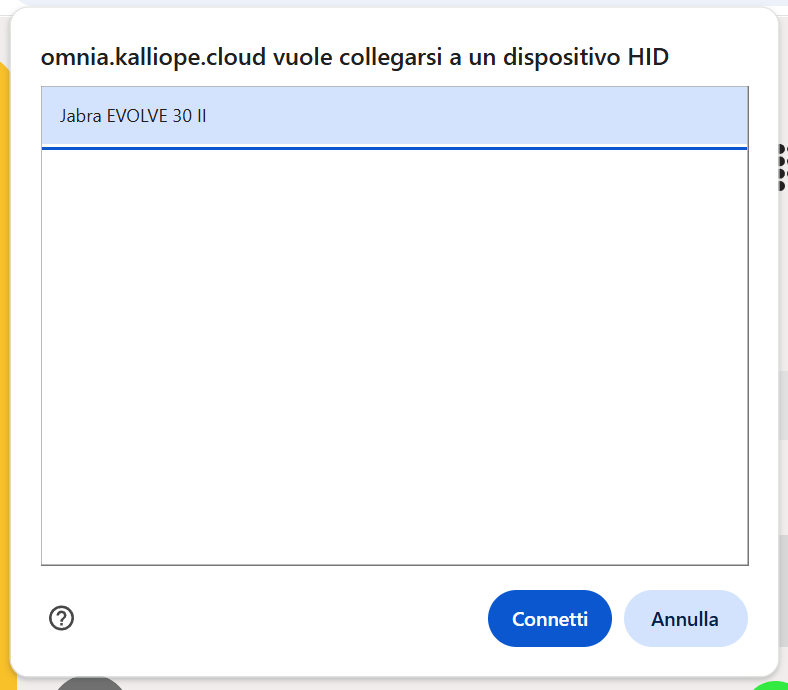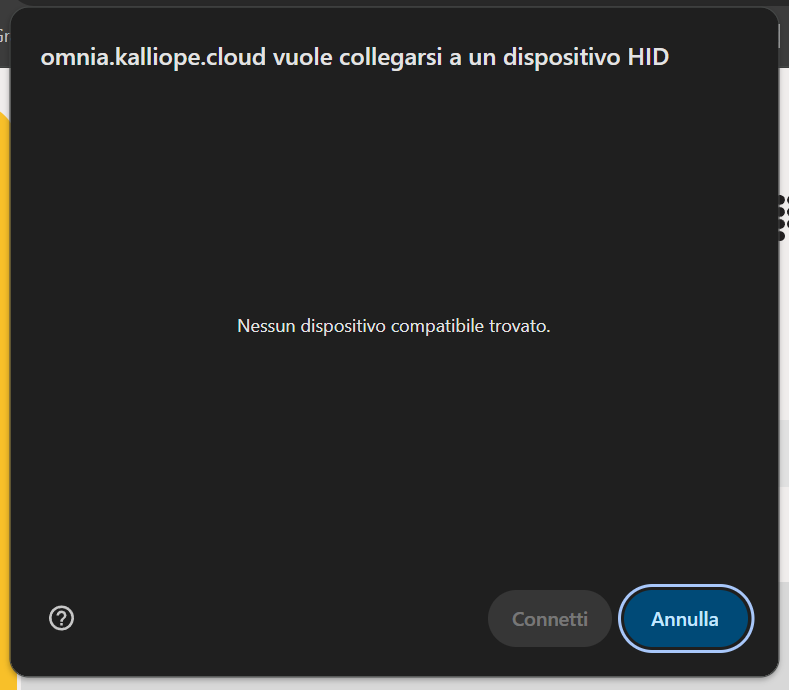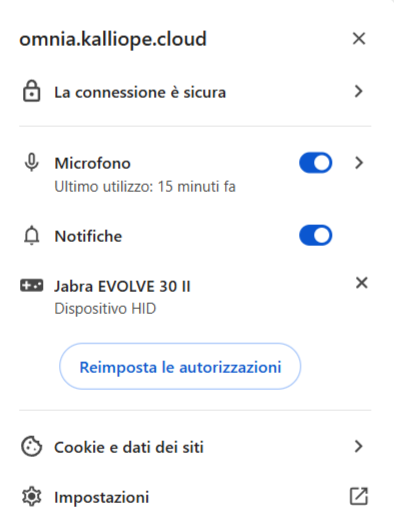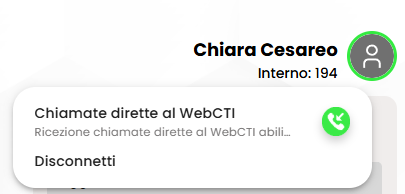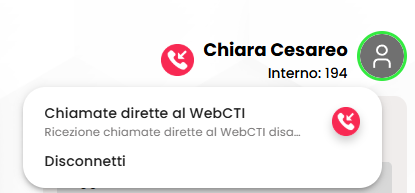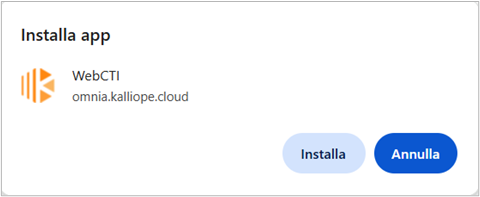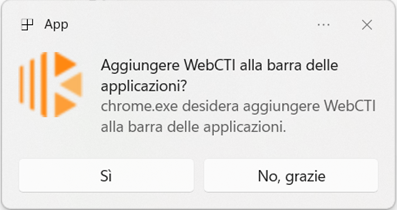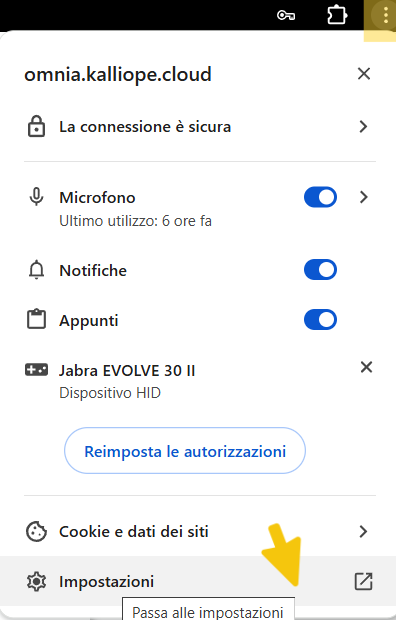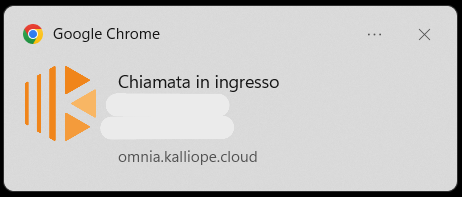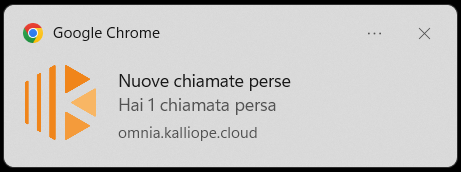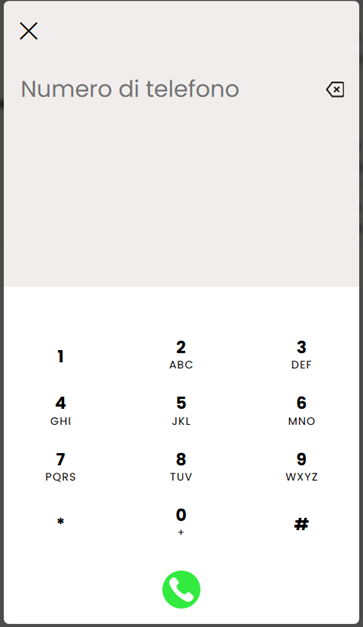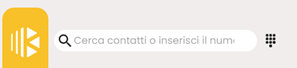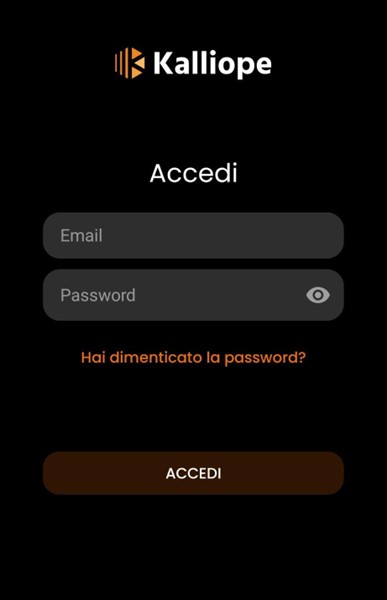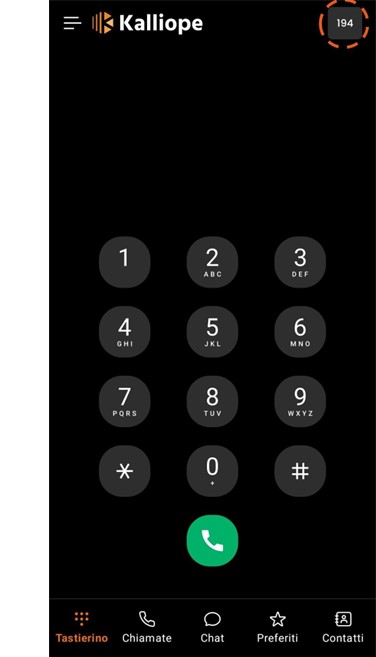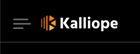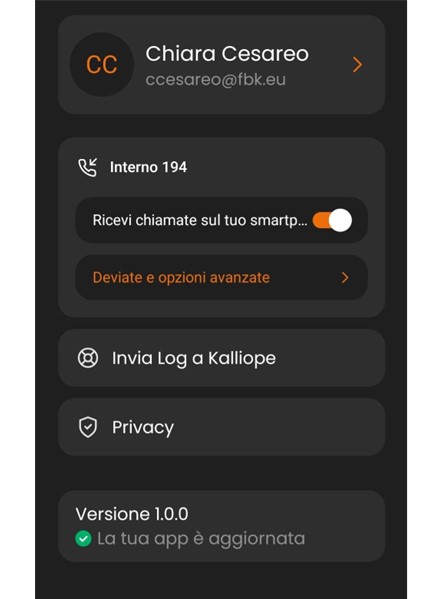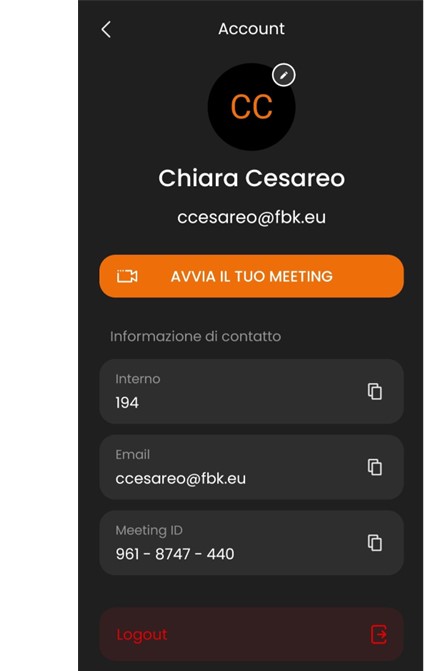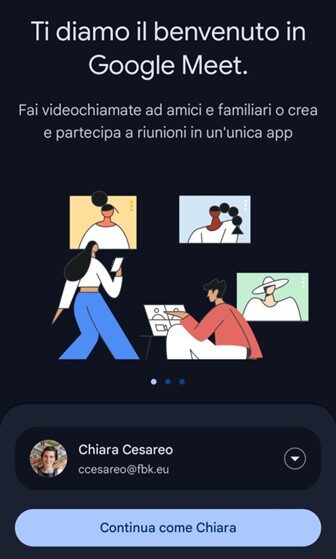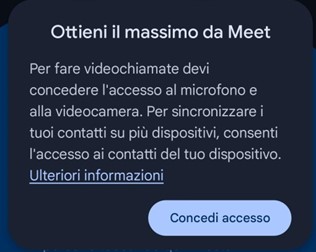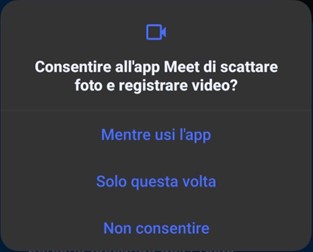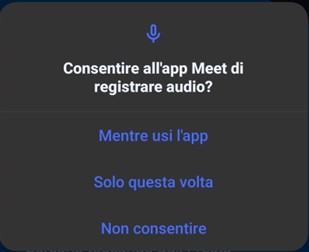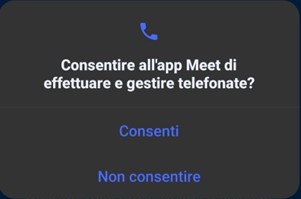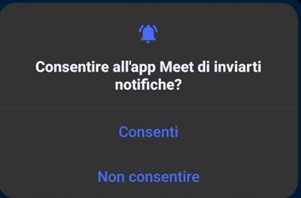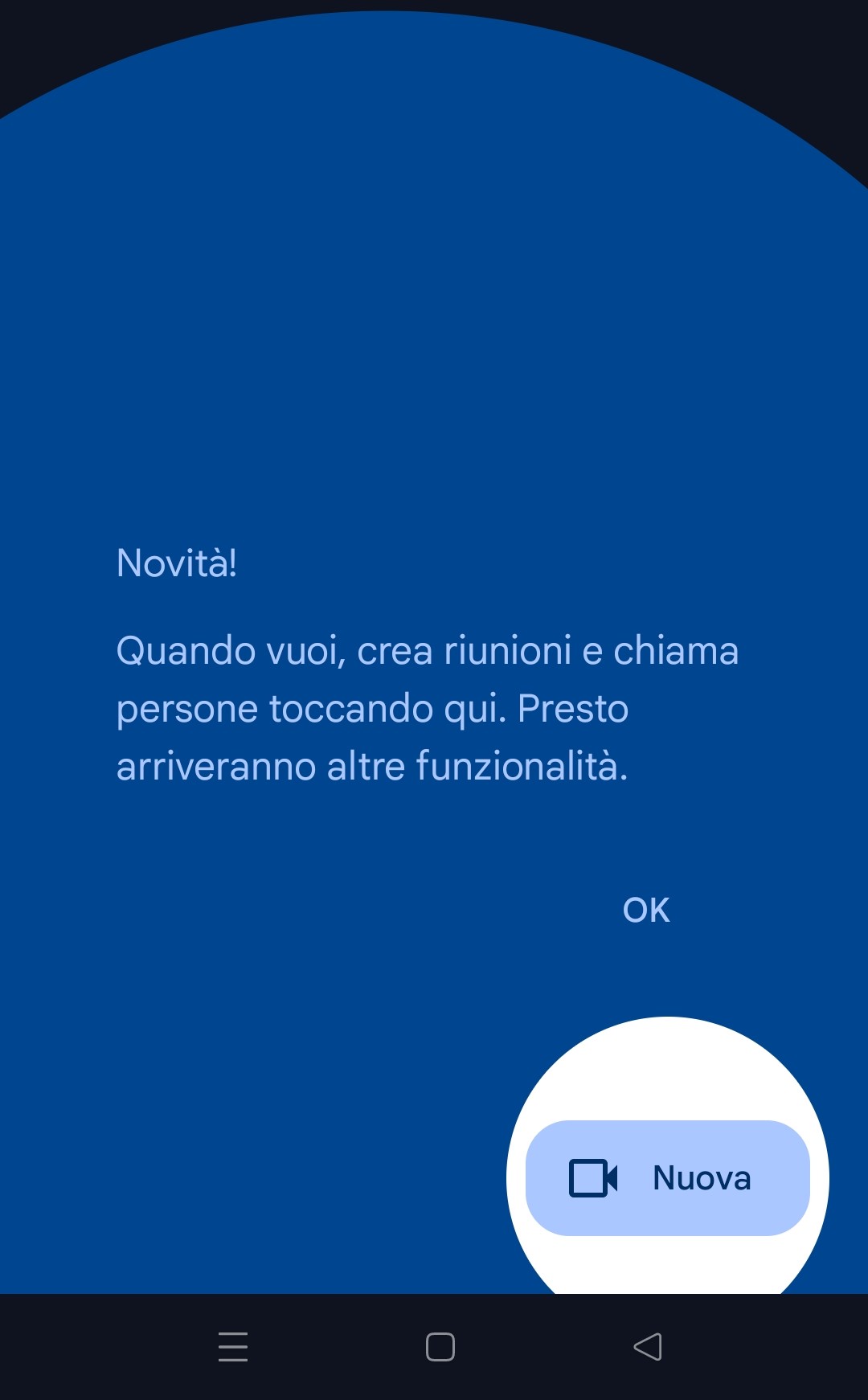La seguente Guida presenta il funzionamento della Telefonia con Kalliope Omnia, soluzione di Unified Communication and Collaboration che integra tutti gli strumenti di comunicazione in un’unica piattaforma, completamente in cloud.
Per telefonate a numeri interni si consiglia in ogni caso di usare Google Meet con il proprio account istituzionale, in quanto è uno strumento integrato ai sistemi Google in uso in Fondazione e nel circuito PAT (per cui l’elenco delle persone è direttamente disponibile senza necessità di conoscerne il numero) e funziona ovunque ed in qualsiasi situazione (come Whatsapp, ma in modalità integrata).
IMPORTANTE: A seguito della migrazione del centralino, i softphone non sono più funzionanti. Chi usufruiva di questo servizio può contattare il Servizio IT (help-it o 111) per informazioni sulle possibili alternative.
Prima di tutto si raccomanda di staccare il telefono fisico.
Nel caso di necessità di cuffie, si possono richiedere in magazzino.
Indice
1. Configurazione browser WebCTI
- Configurazione utente
- Utilizzo interfaccia
- Chiamata
- Rubrica personale
- Registro chiamate
- Modifica password, telefono associato e metodo di autenticazione
2. Applicazione Kalliope Mobile per Android/iOS
3. Google Meet per PC/Android/iOS
1. Configurazione browser WebCTI
Per procedere con l'autenticazione bisogna aprire la mail di verifica Email Verification inviata da Kalliope Accounts [email protected].
Cliccare su Verifica Email e generare una password (possibilmente diversa da quella del proprio login Google).
Come conferma ulteriore, è necessario impostare la Multi Factor Authentication (MFA): il sistema permettere di scegliere tra autenticazione tramite SMS e App di autenticazione. Consigliamo di scegliere l'opzione con Authenticator in quanto la validazione tramite SMS risulta deprecata e meno sicura.
[* Per chi aveva impostato il numero di cellulare in precedenza, è sufficiente accedere al link https://accounts.kalliope.cloud, inserendo le proprie credenziali per accedere a Kalliope.
- Cliccare su Modifica (tasto blu sul lato destro della sezione Metodo di autenticazione a due fattori);
- Selezionare App di autenticazione e Continua
- Scansionare il QR Code tramite Google/Microsoft Authenticator o altra app di autenticazione (precedentemente scaricata e installata su smartphone o tablet, sia Android che iOS), inserire il codice generato e cliccare su Avanti. La modifica verrà salvata e, ad ogni nuovo login, dopo l'inserimento di Nome utente e Password, verrà richiesto il Token generato dall'app di autenticazione. ]
I browser consigliati per l’uso dell’applicazione web sono Chrome o Edge.
Se si utilizzano altri browser, appare il seguente banner di avvertimento:

INSTALLAZIONE: Inserire nella barra di ricerca https://omnia.kalliope.cloud/webcti/
Alla prima connessione, in basso appare questo banner:

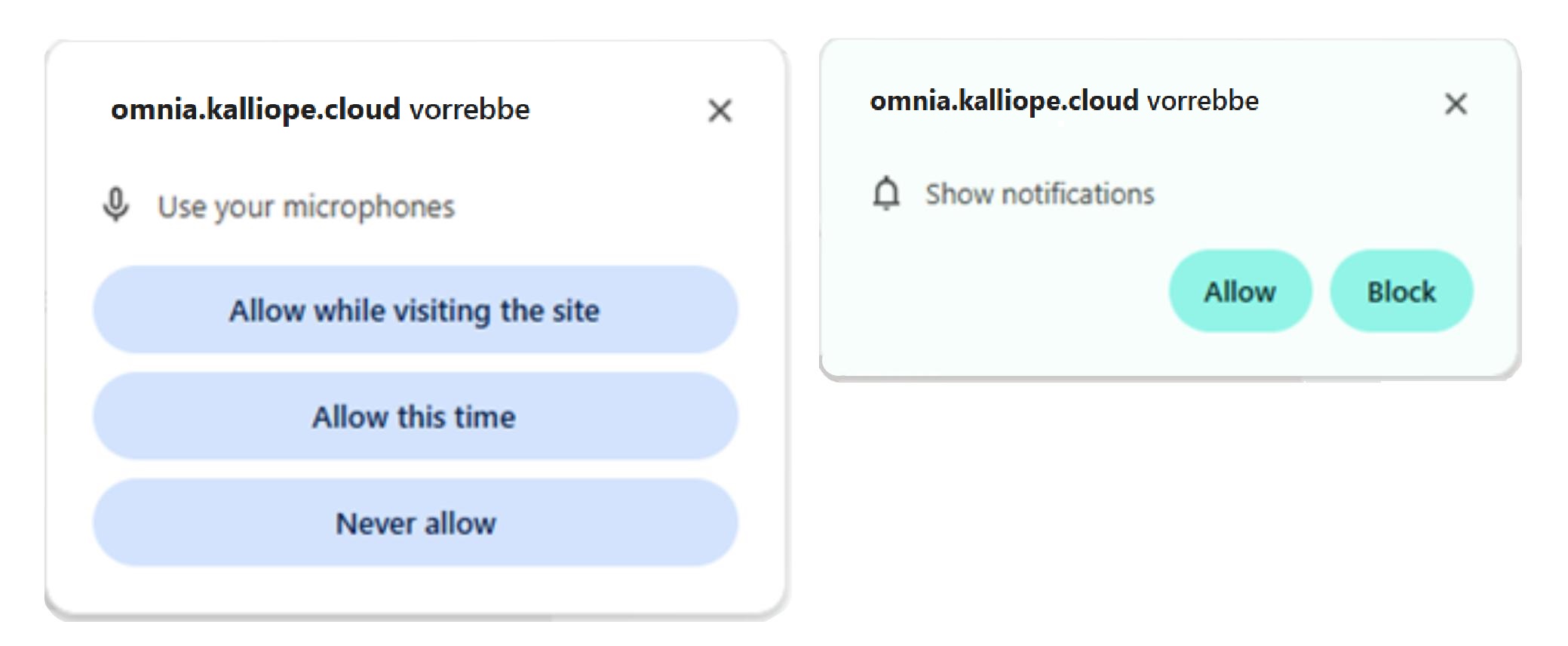
Se si inserisce in seguito una nuova cuffia o un altro dispositivo di input il browser chiederà di confermare l’accesso al nuovo dispositivo.
Le autorizzazioni devono essere attivate per Microfono, Notifiche e Audio. Se una delle tre non fosse presente, è necessario cliccare su Impostazioni (subito sotto Reimposta le autorizzazioni) e scegliere Consenti accanto alla relativa autorizzazione della lista (non serve salvare, la modifica si salva in automatico).
La configurazione va ripetuta nello stesso modo per i browser usati su altri dispositivi in quanto non è possibile avere più sessioni attive contemporaneamente con lo stesso utente.
POSIZIONAMENTO: Se si preferisce usare l’applicazione direttamente da PC, senza doverla aprire nel browser, è sufficiente cliccare in alto a destra, nella barra di ricerca, sul simbolo del PC (Installa WebCTI):

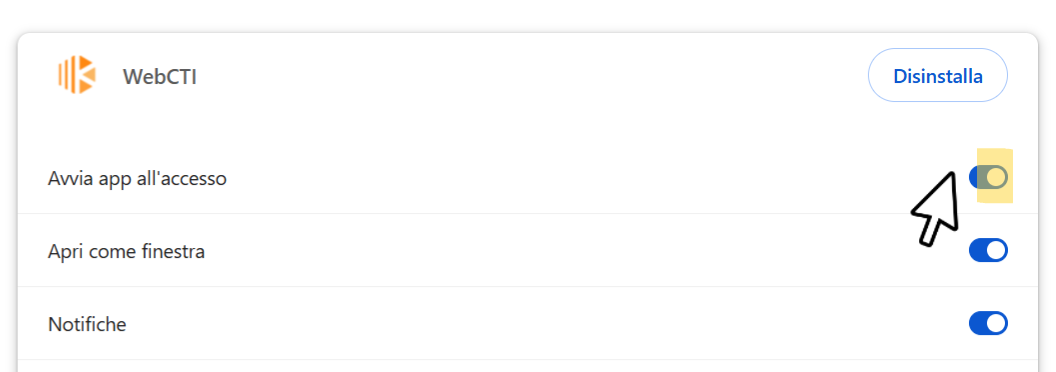
La SCHERMATA PRINCIPALE si presenta come di seguito: a sinistra la barra gialla contiene i tasti Home (visualizzata), Rubrica personale, Registro chiamate e Impostazioni.
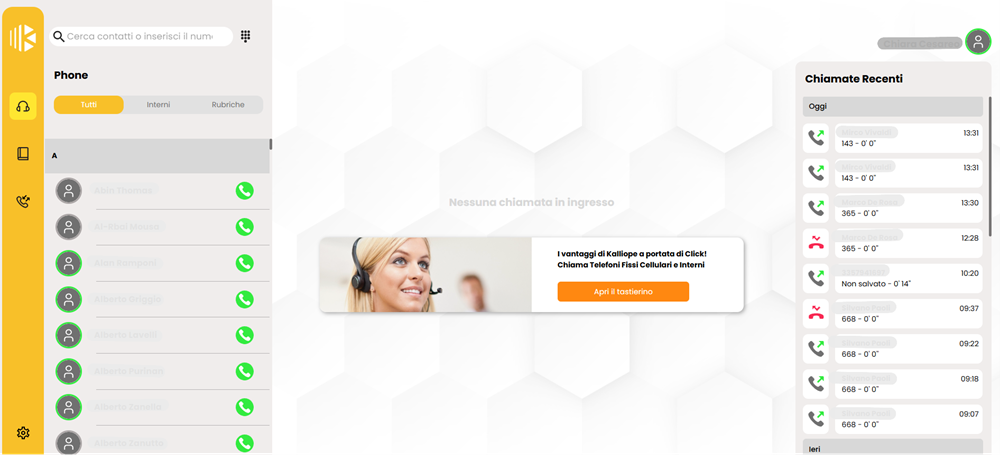
Configurazione utente
Cliccando su Impostazioni in basso a sinistra e selezionando il relativo tab, si accede alla configurazione utente.
In Impostazioni audio è possibile selezionare il dispositivo di input e output da utilizzare e testarne il funzionamento.
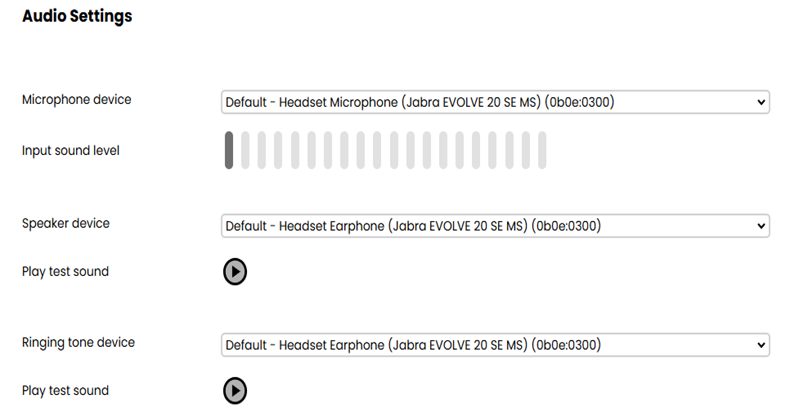
Il tab Servizi permette di modificare il comportamento del numero, abilitando con diversi slider l’inoltro di chiamata nelle varie situazioni proposte sul numero di telefono personale inserito e salvato.
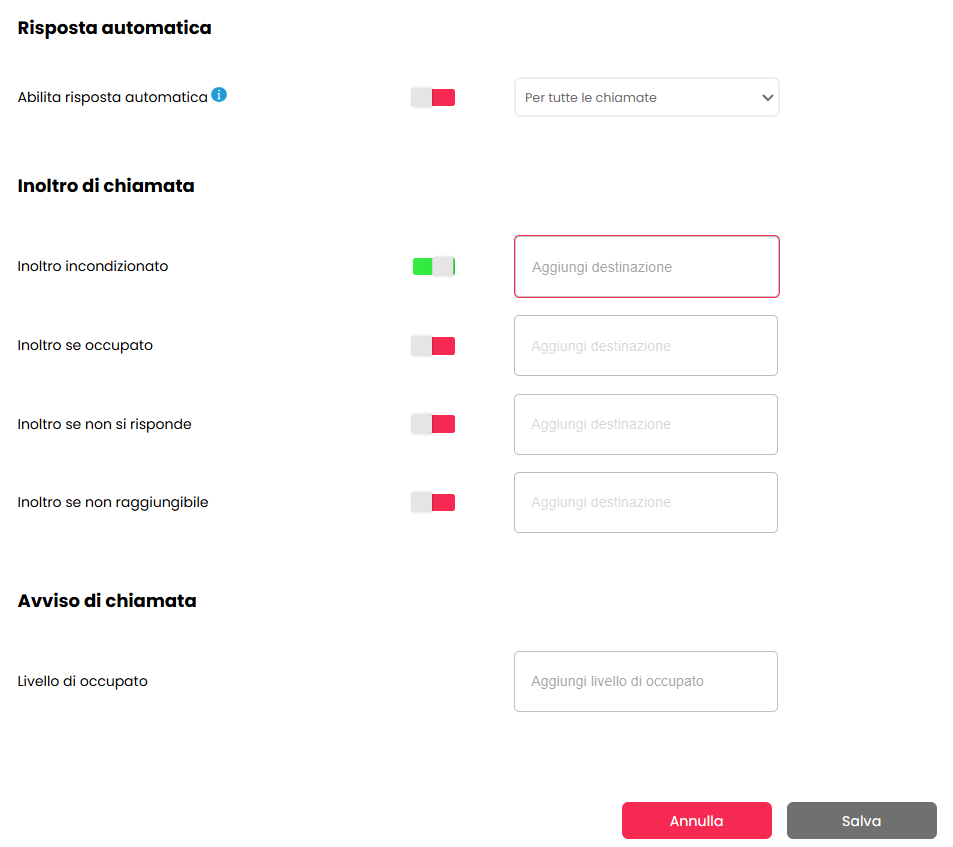
Utilizzo interfaccia
In Home (gialla - contrassegnata dal simbolo delle cuffie), vengono mostrati a sinistra i contatti (disponibili e non) e a destra le chiamate recenti (effettuate e ricevute), riferite all’utente loggato e identificato in alto a destra.
Rubrica personale
In Rubrica personale (verde - contrassegnata dal simbolo del quaderno) è possibile aggiungere contatti con le relative informazioni richieste.
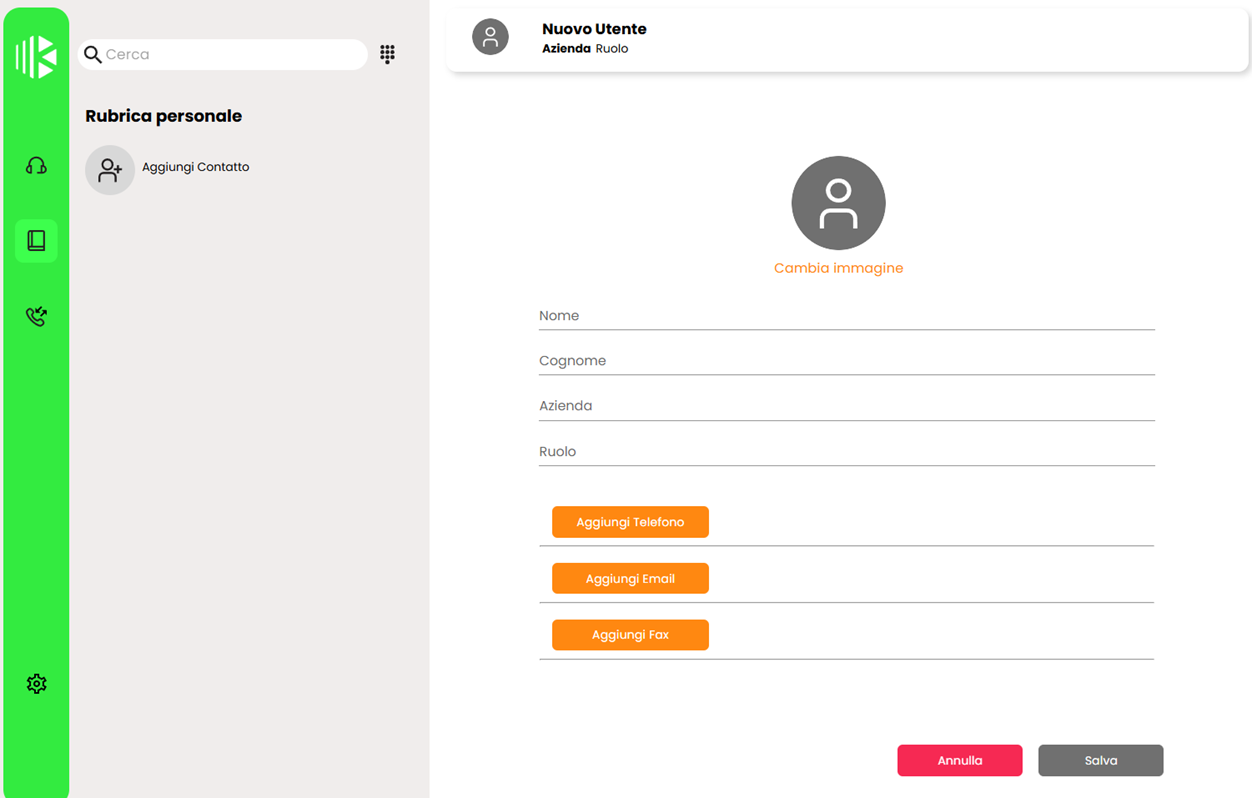
Registro chiamate
In Registro chiamate (grigio - contrassegnato dal simbolo del telefono) è possibile visualizzare contemporaneamente le chiamate recenti ricevute ed effettuate, con i relativi dettagli di data, ora e contatto.
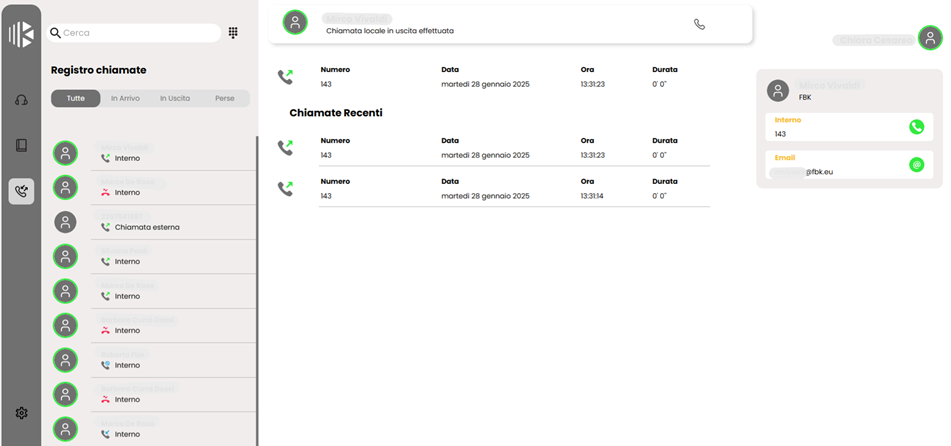
Modifica password, telefono associato e metodo di autenticazione
- Nel caso in cui sia necessario modificare la password e il telefono cellulare associato oppure cambiare il metodo di autenticazione (da SMS a App di autenticazione), bisogna accedere a https://accounts.kalliope.cloud con le proprie credenziali;
- Nel caso in cui si abbia dimenticato la password, bisogna accedere a https://accounts.kalliope.cloud/forgot-password per reimpostarla.
2. Applicazione Kalliope Mobile per Android/iOS
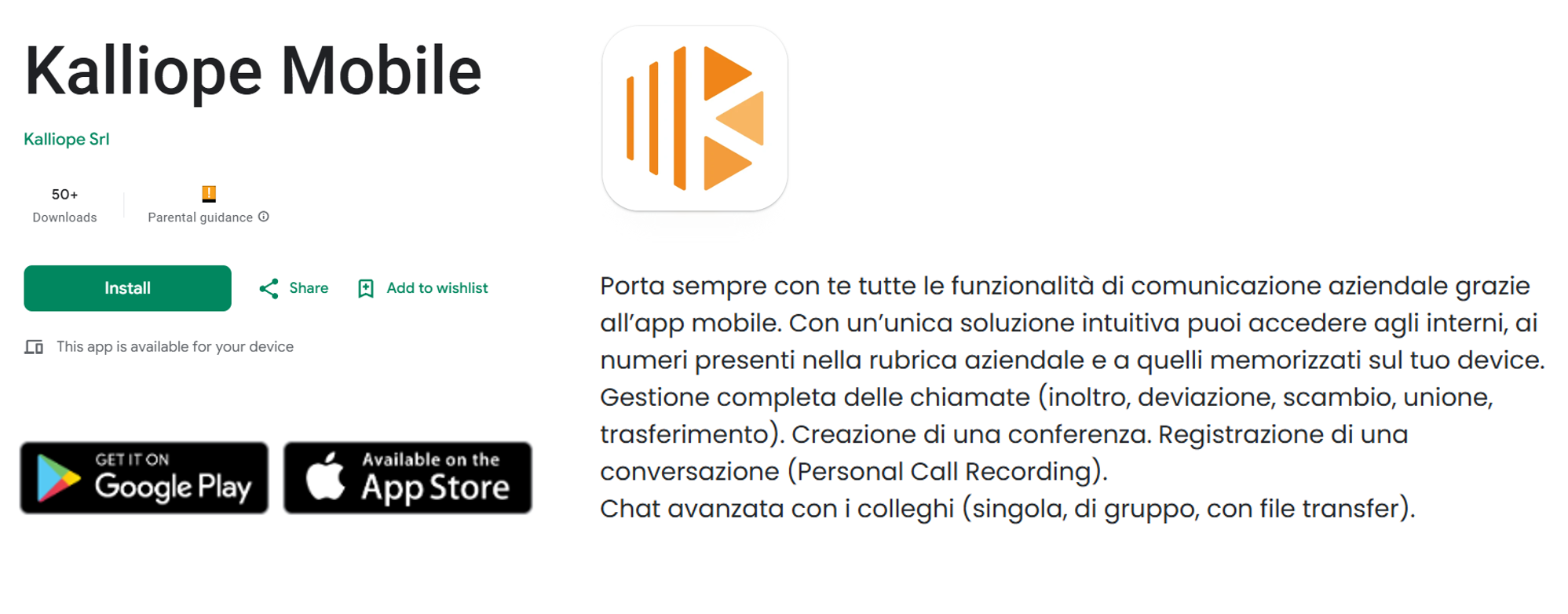
Kalliope Mobile è disponibile:
- per Android su Play Store, supportato su sistemi operativi Android 12 o superiori
- per iOS su App Store, supportato su sistemi operativi iOS 17 o superiori
N.B: Ogni dispositivo gestisce queste impostazioni in maniera autonoma, quindi la configurazione illustrata di seguito è prettamente esemplificativa.
In particolare è necessario consentire la visualizzazione della app al di sopra delle altre, il suo utilizzo in background e l’avvio automatico:
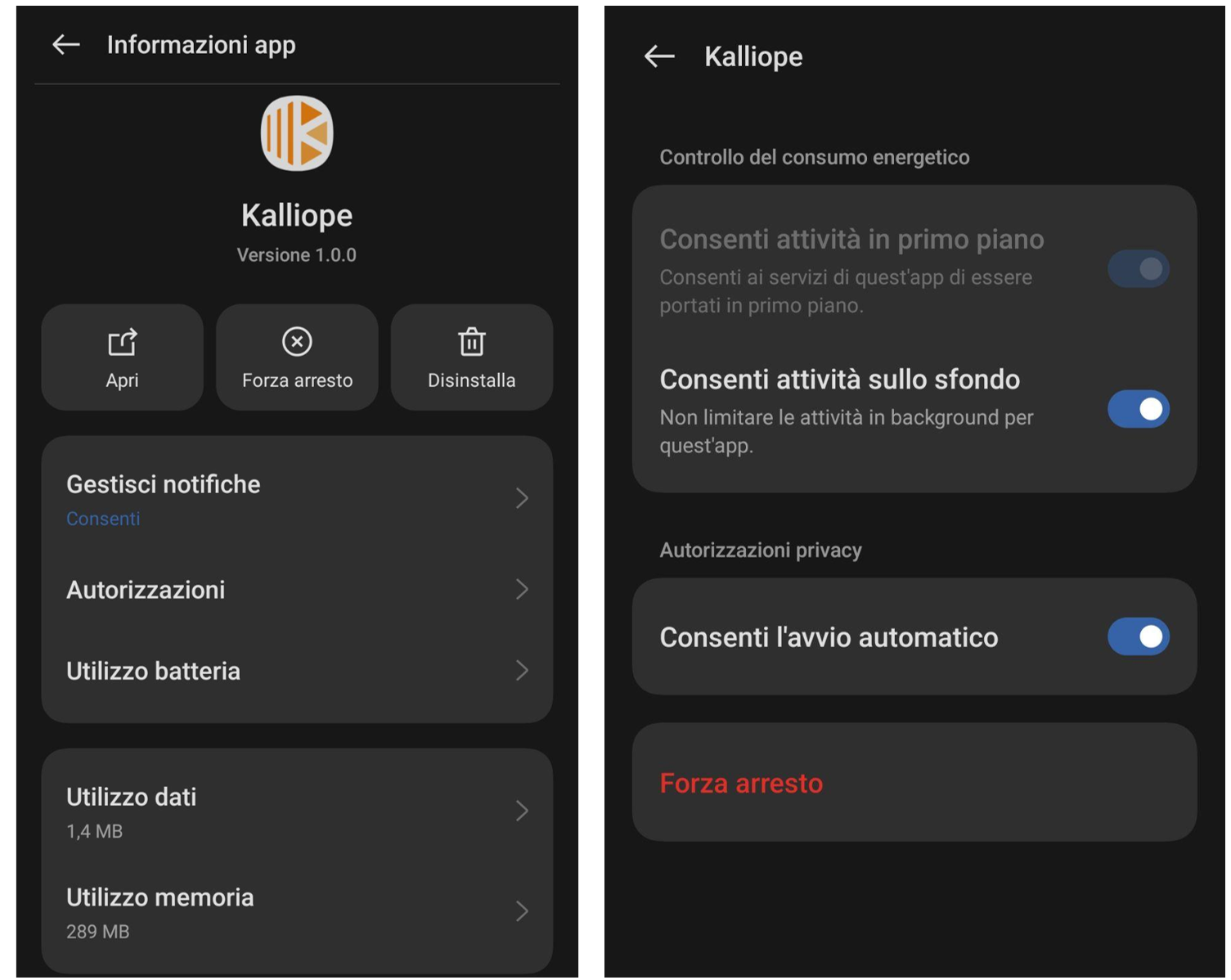
N.B: La app non funziona correttamente se è attiva la funzionalità “Risparmio energetico”.
ll telefono risulta collegato quando nella schermata principale
in alto a destra appare il termine: ID: <num> dove num è l’interno associato all’utente.
La schermata principale si presenta come di seguito, con varie sezioni:
- In Tastierino si possono comporre direttamente i numeri desiderati
- In Chiamate appariranno tutte le chiamate effettuate e in entrata (sezione Tutte), e quelle non risposte (sezione Perse)
- In Chat è possibile avviare una conversazione via messaggio con utenti singoli o gruppi (tramite il segno + arancione)
- In Preferiti è possibile aggiungere i numeri da contattare più frequentemente
In Contatti vengono elencati tutti i numeri contenuti nella propria rubrica (sezioni Tutti, Interni, Aziendali, Personali)
Per disconnettersi dalla app, cliccare su Logout.
3. Google Meet per PC/Android/iOS
Per telefonate a numeri interni si consiglia di usare preferibilmente Google Meet con il proprio account istituzionale, in quanto è uno strumento integrato ai sistemi Google in uso in Fondazione e nel circuito PAT (per cui l’elenco delle persone è direttamente disponibile senza necessità di conoscerne il numero) e funziona ovunque ed in qualsiasi situazione (come Whatsapp, ma in modalità integrata).
Da PC cliccare su meet.google.com, selezionare la modalità Calls ed inserire nome o e-mail della persona interna da contattare, scegliendo se in modalità Voice o Video call.
Da dispositivo Android, iPhone o iPad, aprire l'app Meet ed accedere con il proprio account istituzionale.
Concedere tutte i permessi richiesti, secondo la procedura guidata:
Per effettuare una chiamata:
- Cliccare su Nuova, inserire un nome e selezionare il contatto dai suggerimenti
Se viene visualizzato il messaggio "Questo contatto non può ricevere chiamate. Condividi un link di Meet” (la persona in questione non ha aperto l'app Meet per ricevere l'aggiornamento) cliccare su Crea per condividere il link e Condividi; si possono effettuare anche chiamate di gruppo cliccando su Nuovo gruppo;
- Cliccare su Chiama
Prima di partecipare a una chiamata, dalla finestra iniziale è possibile:
- Attivare la crittografia aggiuntiva;
- Disattivare o riattivare audio e video;
- Aggiungere effetti speciali, sfondi o filtri;
- Per trovare le informazioni o visualizzare la cronologia con un contatto, cliccare sul nome del contatto, su Menu in alto a destra e poi Visualizza dettagli;
- Per visualizzare le proprie impostazioni cliccare sull’immagine del profilo, Gestisci il tuo Account Google e poi Informazioni personali.